How to make your own birthday cards
Making your own birthday cards will save you money AND keep the kids entertained for a while! Here we've got some great ideas for homemade cards

Get the kids involved in making homemade birthday cards and you'll save money as well as keeping them entertained for a while! It's really easy to organise and friends and relatives will appreciate cards that the kids have spent some time on.
Here we've got some great ideas of how to make your own birthday cards, and follow our step-by-step guide on how to use Microsoft Office 2010 to design your own cards on your computer.
Our tips for cute cards
- Handwrite the message on the inside. It adds a personal touch if you've written who the card is to and from out by hand rather than using the computer.
- If you're going to use the computer and print your cards, try using good quality paper or thin card, as normal A4 paper might go a bit limp.
- Use your own photos on the front. Whether you're making the cards completely by hand or using the computer, pictures always go down well - try one of you or the kids with the person who the card is for!
- Try making just the outline for a card on the computer and then getting your kids to decorate the rest - for example by just adding a border and some word art saying 'Happy Birthday' on the front, then getting kids to draw a picture and add some glitter.


Follow this guide to use Microsoft Word 2010 to make birthday cards - the card on the left is an example of one that we made.
Set up a template: Open up Microsoft Office 2010 and go to File > New > Blank Document. Go to Page Layout > Orientation > Landscape. Then select Columns > Two. You can now add images, text and other decorations into the right hand column - this will be the front of your card. Using the columns means that when you print it out and fold it, it will be lined up nicely.
Change your background colour: Go to Page Layout > Page colour and choose the colour you want. Be aware that changing the whole background colour will use up lots of your ink though, so you might not want to do this with lots of cards.
Add a border: Go to Page Layout > Page Border. Choose a fun style (check the styles available in the ‘Art' drop down box at the bottom, including stars, balloons, hearts and loads of other patterns) and then choose a colour too.
Add text: Word Art is a really nice addition to birthday cards. Go to Home and select the Word Art icon - then choose the text you want. You can then change the colour and size of your text. This works really well for writing ‘Happy Birthday' at the top of your card.
GoodtoKnow Newsletter
Parenting advice, hot topics, best buys and family finance tips delivered straight to your inbox.
Add Clip Art: Go to insert > Clip Art. Microsoft Word 2010 has loads of birthday-themed images you can choose from, just type ‘birthday' into the search box.
Add your own pictures: Go to insert > Pictures. Select the ima
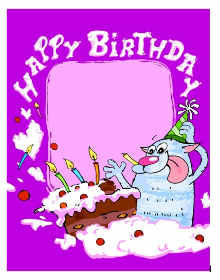
ge you want from where it's saved on your computer.
If you're in a rush: You can create a cute card in minutes if you're short of time. There are 2 ways to make a quick card:
1. Use a cute picture for a card: Open up Microsoft Word 2010 and go to File > New > Blank Document. Go to Page Layout > Orientation > Landscape. Go to Columns and select two. Then simply add a picture from Clip Art into the right hand column. If you type ‘birthday' into the Clip Art search box, you'll find that there are several birthday card cover pictures already in there - like this cute monster one that we've used. Then simply print, fold and write your message on the inside!
2. Use an existing template: Open up Microsoft Word 2010 and go to File > New > Cards > Occasion and event cards. In here you'll find a birthday card template as well as templates for other special occasions that you can print and have ready to go in minutes. But have a look around the other cards templates there are too, you can edit absolutely everything on these cards (including the pictures, borders, backgrounds and text) so even if a card is designed to be a graduation card or a thank you card, you can change it into a birthday card.
Where to next?
- Craft and knitting - Rainy day activities - Download a free trial of Microsoft Office 2010 - Buy Microsoft Office 2010